2013-03-02 04:09:20 / 個人分類:
Adapter – 一個跨平台的免費視頻轉換器(Mac & Wi
- 文件大小: XOXOXO MB
- 文件版本: Adapter – 一個跨平台的免費視頻轉換器(Mac & Windows)
- 開發商: 來源網絡
- 文件來源: 網絡
- 界面語言: english
- 授權方式: 免費
- 運行平台: Windows & MAC
 Adapter – 一個跨平台的免費視頻轉換器(Mac & Windows)
Adapter是一個跨平台的免費視頻轉換器,目前你可以在windows和mac操作系統中使用它,這個轉換器支持幾乎所有視頻格式的轉換,你也可以用它來轉換音樂和圖片文件的格式。如果你有iphone、ipod和itunes,那麼Adapter還支持直接導入。
Adapter – 一個跨平台的免費視頻轉換器(Mac & Windows)
Adapter是一個跨平台的免費視頻轉換器,目前你可以在windows和mac操作系統中使用它,這個轉換器支持幾乎所有視頻格式的轉換,你也可以用它來轉換音樂和圖片文件的格式。如果你有iphone、ipod和itunes,那麼Adapter還支持直接導入。
Adapter的安裝包為3.5M,其實在安裝的過程中,它還會現在下載解碼器。如果你係統上沒有安裝.net4的話,建議安裝一開始提示你後,點擊按鈕就自動下載。
雖然沒有中文界面,不過操作還是非常簡單的,無非都是那幾個步驟:添加視頻、選擇轉換的格式,設置保存的路徑,轉換後的視頻分辨率、碼率,然後點擊start開始轉換。自帶的剪輯功能還可以讓你只截取視頻的部分片段。





 #############################################################
)))))))))))))))))))))))))))))))))))))))))))))))))))))))))))))))))))))))))))))))))))))))))))))))))))))))))))))))))))))))
2013-03-02 04:21:33 / 個人分類:Mac] The Unarchiver – 解壓縮軟體,支援RAR及大部份
#############################################################
)))))))))))))))))))))))))))))))))))))))))))))))))))))))))))))))))))))))))))))))))))))))))))))))))))))))))))))))))))))))
2013-03-02 04:21:33 / 個人分類:Mac] The Unarchiver – 解壓縮軟體,支援RAR及大部份
- 文件大小: 5MB MB
- 文件版本: Mac] The Unarchiver – 解壓縮軟體,支援RAR及大部份壓縮格式
- 開發商: 來源網絡
- 文件來源: 網絡
- 界面語言: english
- 授權方式: 免費
- 運行平台: MAC **
 Mac] The Unarchiver – 解壓縮軟體,支援RAR及大部份壓縮格式
有使用Mac系統的人就知道,Mac內建支援ZIP壓縮/解壓縮,但現下比較常見的格式還有RAR、7Z等格式,以壓縮來說直接使用內建的ZIP壓縮就可以了,而要解壓縮其它格式的話,可以試看看這款MAC軟體《The Unarchiver》,這一款解壓縮軟體,支援RAR及絕大部份的壓縮格式,相容性高且解壓速度也不錯,解壓方式也融合原本內建的方式,只要在壓縮檔上點二下就會自動解壓縮,重點是免費的,目前在Mac上是一款蠻推薦的解壓縮軟體。
Mac] The Unarchiver – 解壓縮軟體,支援RAR及大部份壓縮格式
有使用Mac系統的人就知道,Mac內建支援ZIP壓縮/解壓縮,但現下比較常見的格式還有RAR、7Z等格式,以壓縮來說直接使用內建的ZIP壓縮就可以了,而要解壓縮其它格式的話,可以試看看這款MAC軟體《The Unarchiver》,這一款解壓縮軟體,支援RAR及絕大部份的壓縮格式,相容性高且解壓速度也不錯,解壓方式也融合原本內建的方式,只要在壓縮檔上點二下就會自動解壓縮,重點是免費的,目前在Mac上是一款蠻推薦的解壓縮軟體。
官方網站:http://unarchiver.c3.cx/
軟體版本:3.2
軟體語系:英文
支援系統:Mac OS X
軟體下載:
請點我(Mac APP Store連結)、
手動下載
執行後再將壓縮格式進行關聯(直接點select all全選也可以),然後就可以正常使用囉,未來遇到RAR或其它壓縮格式的檔案,一樣都點二下就會自動解壓縮了,包含有密碼或是多個分割檔都一樣正常支援,相當好用。
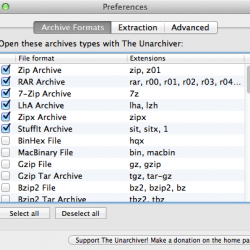 hohoho****
hohoho****





*******************************************************************************
MMMMMMMMMMMMMMMMMMMMMMMMMMMMMMMMMMMMMMMMMMMMMMMMM
OOOOOOOOOOOOOOOOOOOOOOOOOOOOOOOOOOOOOOOOOOOOOOOOOOOOOOOOOOOOOOOOOOO
2013-03-02 04:40:34 / 精華(2) / 個人分類:[Mac] MPlayerX – 輕量級全格式影音播放器 (支援 rm,
- 文件大小: 15.9MB MB
- 文件版本: [Mac] MPlayerX – 輕量級全格式影音播放器 (支援 rm, rmvb, mp4, wmv…)
- 開發商: 來源網絡
- 文件來源: 網絡
- 界面語言: english
- 授權方式: 免費
- 運行平台: **MAC**
 [Mac] MPlayerX – 輕量級全格式影音播放器 (支援 rm, rmvb, mp4, wmv…)
[Mac] MPlayerX – 輕量級全格式影音播放器 (支援 rm, rmvb, mp4, wmv…)
 官方網站:http://mplayerx.org/
官方網站:http://mplayerx.org/
軟體下載:按這裡
主要功能:
支援幾乎全部常見格式的影音檔或串流影音
支援 Multi-touch 操控
自動判斷字幕編碼,不用預先轉檔即可正常播放
可支援按鍵盤 ← 左 → 右鍵快轉、回轉,影片播放、切換 時相當輕巧順暢
支援多螢幕播放
支援 Apple Remote 遙控器,看影片更輕鬆
支援斷點播放,輕鬆回到上次沒看完的部份繼續看
 MPlayerX 是安裝在 Mac 電腦中的影音播放軟體,整個操作介面相當簡潔、易懂,各種功能操作時相當順暢,不論是在載入影片、播放、快轉、回轉時的速度也都相當快,重點是可以在 Mac 電腦中支援包括RM、RMVB、MPEG、MP4、WMV…等等各種常見的影音格式,不用另外安裝什麼 codec 也不用各別安裝 RealPlayer 或其他播放程式,即可在 MPlayerX 中輕鬆播放各式各樣的影片檔與串流影音。
MPlayerX 是安裝在 Mac 電腦中的影音播放軟體,整個操作介面相當簡潔、易懂,各種功能操作時相當順暢,不論是在載入影片、播放、快轉、回轉時的速度也都相當快,重點是可以在 Mac 電腦中支援包括RM、RMVB、MPEG、MP4、WMV…等等各種常見的影音格式,不用另外安裝什麼 codec 也不用各別安裝 RealPlayer 或其他播放程式,即可在 MPlayerX 中輕鬆播放各式各樣的影片檔與串流影音。




 ..haha...
..haha...
llllllllllllllllllllllllllllllllllllllllllllllllllllllllllllllllllllllllllllllllllllllllllllllllllllllllllllllllllllllllllllllllllllllllllllllllllll
OOOOOOOOOOOOOOOOOOOOOOOOOOOOOOOOOOOOOOOOOOOOOOOOOOOOOO
2013-03-02 05:12:03 / 精華(2) / 個人分類:[Mac] Transmission – 在Mac電腦快速下載BT
- 文件大小: 4.8MB MB
- 文件版本: [Mac] Transmission – 在Mac電腦快速下載BT
- 開發商: 來源網絡
- 文件來源: 網絡
- 界面語言: english
- 授權方式: 免費
- 運行平台: **MAC~~
 [Mac] Transmission – 在Mac電腦快速下載BT
Transmission是個下載速度相當快、運作相當穩定的BT下載程式,主要提供Mac OS X作業系統與各種版本的Linux系統在圖形操作介面中下載BT。
[Mac] Transmission – 在Mac電腦快速下載BT
Transmission是個下載速度相當快、運作相當穩定的BT下載程式,主要提供Mac OS X作業系統與各種版本的Linux系統在圖形操作介面中下載BT。
Transmission的特色在於運作穩定、吃資源少,還支援了DHT、PEX與Magnet連結等技術,使用起來相當簡單方便。
ddddddddddddddddddddddddddddddddddddddddddddddddddddddddddddddddd
yyyyyyyyyyyyyyyyyyyyyyyyyyyyyyyyyyyyyyyyyyyyyyyyyyyyyyyyyyyyyyyyyyyyyyyyy
2013-03-02 06:45:58 / 精華(2) / 個人分類:*轉*[Mac] Magican 病毒防護、系統最佳化、軟硬體監控
- 文件大小: 16MB 繁體&
- 文件版本: *轉*[Mac] Magican 病毒防護、系統最佳化、軟硬體監控、電腦清理工具
- 開發商: 來源網絡
- 文件來源: 網絡
- 界面語言: english
- 授權方式: 免費
- 運行平台: *MAC~~~


 **********************************************************************
****************************************************************************
**********************************************************************
****************************************************************************
qqqqqqqqqqqqqqqqqqqqqqqqqqqqqqqqqqqqqqqqqqqqqqqqqqqqqqqqqqqqqqqqqqqqqqqqqqqqqqqqqqqq
2013-03-03 04:58:42 / 精華(2) / 個人分類:
Downloads & Reviews For Mac, iPhone & iPad
- 文件大小: XOXOXO MB
- 文件版本: Downloads & Reviews For Mac, iPhone & iPad – FreeMacWare
- 開發商: 來源網絡
- 文件來源: 網絡
- 界面語言: english
- 授權方式: 免費
- 運行平台: MAC,IPHONE,IPAD.....apps...
 Downloads & Reviews For Mac, iPhone & iPad – FreeMacWare
Downloads & Reviews For Mac, iPhone & iPad – FreeMacWare
Category Archives: Mac Apps
-
PixAM Mac Apps This free mac app allows users to take screenshots and share them, along with other images. Once you take your …
Download

Loading ...
January 6, 2012
-
Sing Along – App Store Mac Apps This free mac app is for those who want to sing along to certain songs, or would simply like to …
Download

Loading ...
December 12, 2011
-
Windows Phone 7 Connector Mac Apps This free mac app is for those who use Mac computers, but have a Windows powered phone. This app allows …
Download

Loading ...
December 9, 2011
-
Nag – App Store Mac Apps This free mac app is the ultimate reminder, and timer tool. It’s easy to set an alarm and be reminded …
Download

Loading ...
December 8, 2011
-
I’m Away – App Store Mac Apps This is a free mac app which has one simple function, but it’s one that provides a convenience to those …
Download

Loading ...
December 7, 2011
-
Art Text 2 Lite – App Store Mac Apps This free mac app is for those looking to turn text into art. You can create logos, app icons, web …
Download

Loading ...
December 6, 2011
-
BibleReader – App Store Mac Apps This is free mac app is for those who are constantly reading the bible, and wanting to dig deeper to …
Download

Loading ...
December 5, 2011
-
Visual Grub – App Store Mac Apps This free mac app is for those who are constantly looking for photos. This app allows you to view photos …
Download

Loading ...
December 1, 2011
-
iZip Archiver – App Store Mac Apps This free mac app is a simple archive tool which works with a wide variety of file formats. You can …
Download

Loading ...
November 30, 2011
-
Format Match – App Store Mac Apps This free mac app is for those who are constantly copying and pasting from one source or program, to another. …
Download

Loading ...
November 29, 2011
**************************************************************
vvvvvvvvvvvvvvvvvvvvvvvvvvvvvvvvvvvvvvvvvvvvvvvvvvvvvvvvvvvvvvvvvvvv
))))))))))))))))))))))))))))))))))))))))))))))))))))))))))))))))))))))))))))))))))))))))))))))))))))))))))
轉``電腦 iPad 化] 全螢幕的方式開啟常用軟體(Mac 的 Launchpad)
- 文件大小: 16.0MB MB
- 文件版本: » 軟體版本:0.4.5.2
- 開發商: 來源網絡
- 文件來源: 網絡
- 界面語言: 繁體中文、英文…等多國語言
- 授權方式: 免費
- 運行平台: Windows XP/Vista/Win7(需 Microsoft .NET Framework 4.0 以上版本)
跟 iPhone/iPad 的操作介面一樣,當我們在 WinLaunch 面板中將圖示拉到另外一個圖示的上方時,會自動產生新的資料夾並合併在一起,讓我們用延伸選單的方式收藏同類型或有共同使用需求的其他軟體或資料夾啟動連結。
而在 WinLaunch 中除了能自訂背景圖、動畫、調整色彩與圖片等設定之外,還可自行修改啟用快速鍵、滑鼠移到螢幕四個角落自動開啟或用滑鼠中鍵來開啟 WinLaunch 面板,更可支援多點觸控操作模式,讓我們操作起來就像是在 iPad 中使用一樣。
▇ 軟體小檔案 ▇ (錯誤、版本更新回報)
- 軟體名稱:WinLaunch
- 軟體版本:0.4.5.2
- 軟體語言:繁體中文、英文…等多國語言
- 軟體性質:免費軟體
- 檔案大小:16.0 MB
- 系統支援:Windows XP/Vista/Win7(需 Microsoft .NET Framework 4.0 以上版本)
- 官方網站:按這裡
- 軟體下載:按這裡
常用鍵盤快速鍵:
- Shift + Tab:顯示 WinLaunch 面板(再按一次即可離開)
- ESC:離開 WinLaunch 視窗
- F:在顯示 WinLaunch 面板時,按「F」切換全螢幕、視窗模式
- 左右鍵:左右翻頁(如果程式數量很多、有分頁的話)
- F3:開啟 Jiggle 模式(可刪除圖示、移動圖示位置)
- 空白鍵:離開 Jiggle 模式
- 滑鼠中鍵:顯示、隱藏工具
這是 Mac 系統的 Launchpad 操作畫面:
第1步 將 WinLaunch 軟體下載回來、解壓縮後,直接按兩下執行「WinLaunch.exe」這個程式。
第一次開啟時,會先出現一個說明視窗,關閉說明視窗後會讓我們選擇要套用哪種視覺特效,依照你的喜好點選其中一種來用用看。
第2步 執行完程式後,看起來似乎什麼東西都沒有,現在按一下鍵盤快速鍵「Shift」+「Tab」,螢幕中間出現提示訊息後按一下鍵盤的「F」切換成視窗模式。
第3步 如果你想把操作介面切換成繁體中文版的話,可以點一下左下角的「x」再按「Settings」,開啟設定視窗。
第4步 在「Language」選單中選擇「繁體中文」再按「Done」按鈕,即可將操作介面切換成中文。其他還有一些設定與選項,有興趣的話可以慢慢玩。
第5步 切換成繁體中文介面後,我們可以開啟開始選單,然後把你常用的軟體、應用程式或資料夾啟動捷徑都拉到 WinLaunch 視窗中。
第6步 如圖,下次當我們按
「Shift」+「Tab」快速鍵開啟 WinLaunch 面板時,便可以全螢幕的方式來顯示你常用的軟體或資料夾,直接點一下就可以開啟軟體,相當方便。
第7步 另外,把面板中的圖示拉到另外一個圖示上面,即可自動新增一個子資料夾,將你所選取的圖示集合顯示。
.gif)
.gif)
.gif)
.gif)
.gif)
.gif)
.gif)
.gif)
.gif)
.gif)
.gif)
.gif)
.gif)
*****************************************************************





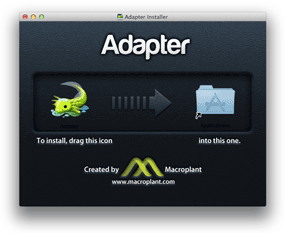

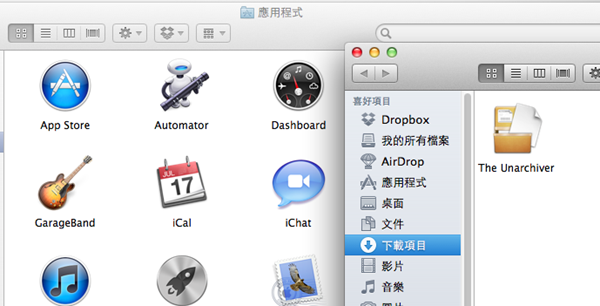

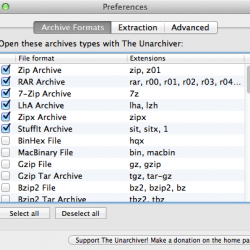




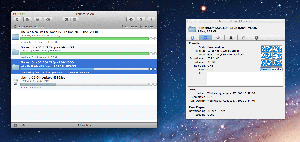



 Magican 是在 Mac 系統上非常好用的多功能系統工具,提供包括簡易型的掃毒軟體、系統垃圾檔清理工具、重複檔案查找工具、較大檔案查找工具、老舊文件查找工具、開機啟動管理、電腦登入畫面設定、CPU/記憶體/硬碟/網路上下傳..監控工具、軟體更新/移除/外掛程式移除工具、硬體規格檢測工具…等等十多種相當實用的熱門工具與應用。
Magican 是在 Mac 系統上非常好用的多功能系統工具,提供包括簡易型的掃毒軟體、系統垃圾檔清理工具、重複檔案查找工具、較大檔案查找工具、老舊文件查找工具、開機啟動管理、電腦登入畫面設定、CPU/記憶體/硬碟/網路上下傳..監控工具、軟體更新/移除/外掛程式移除工具、硬體規格檢測工具…等等十多種相當實用的熱門工具與應用。




























