 ** 在Windows7下~*
** 在Windows7下~*
**使用SRC-F2/F10版**-
--結合GHOST之強化-
DOS-適宜所有**~
**Windows使用者~!))
*本來只是想說簡單的重新安裝~
~*作業系統以及一些微調*~!!
*後來想說很容易因為一點意外就造成電腦有意外或是中毒#
所以就順便幫忙做了SRC啦~*SRC是什麼呢?!*~簡單來說就是結合GHOST--
--軟體的系統還原**!
*[備份還原]SRC一鍵還原 快速還原C槽--
【電腦使用】 一鍵還原 !**
【軟體名稱】SRC結構還原系統
【軟體語言】繁體中文
【授權類型】自寫程式
【存放空間】2SHARDED
【檔案大小】25 MB
【內含物件】安裝檔 + 說明書
【硬體支援】支援 滑鼠 鍵盤 操作
DOWNLOAD :
Thank you for downloading ~!
*
SRC.11-F2{Windows7專用以及所有Windows}-F2結合GHOST強檔一鍵還原-備份-DOC.zip
*If your download has not started automatically,
please click here ******
【軟體介紹】
這是一套方便的還原系統,你只要在開機時--
--按下一個快捷鍵就可以還原到原先的狀態! 這是一套方便的還原系統,你只要在開機時--
它結合了 GHOST 還原精靈 相信常用電腦--
--的玩家們對它很熟悉吧!
**之前在網路上一直找這個還原系統但是--
--找到的不是GHOST版本太低 或是會有LAG-
- 不好安裝 等因此決定將它改造 這裡把它的----GHOST 版本 改成11版在備份的方面只需--
--打入代碼即可 且跟之前的版本不同的是--
--**你可以選擇 三種壓縮率 ***! *解壓縮後會得到好幾層的資料夾~在大約--
--第三層會看見兩個資料夾”F2版.rar“與”
F10版.rar” **不過因為只有F2版會顯示, 所以這次我們--
--就用F2版來做說明 !!**
在做之前呢, 我們要先規劃一個大小--
--小於32G的磁碟分區, 並且將該--
---磁碟格式化為 fat32 *
*
首先進到F2版, 會看見很多個檔案, 其中--
--包括安裝檔、SRC等等balabala的東西
因為是在win7, 所以我們要手動更改一些
設定, 第一個要改就是安裝檔:
在安裝檔.bat上點右鍵→編輯,
就會看見下方圖片 **
**
*圖片中反白的地方就是要修改的地方
那麼要怎麼看我要改1:3呢~其實很簡單, 各位打開電腦管理的磁碟管理 ,
會看到各位的硬碟與光碟設備 *
*由上而下, 由左而右就是1、2、3這樣子數下來 *
**
*
↑例如磁碟0的系統保留就是1:1、C槽----就是1:2, 磁碟1的Z槽就是2:1, 以此類推…
而安裝檔要改的就是你要備份到哪個磁碟~ *
*因為做的電腦不同, 所以寫在1:3
接著就是要到src資料夾裡的檔案囉 !!*
*接著我們要修改的是SRCLIENT.EXE這個
檔案, 這個檔案非常簡單~就像下圖即可 ~*
**
*
↑有看到最下方的勾勾嗎? 沒錯!只要把它----勾起來, 這一動就結束了~~!
接下來是修改SRCLIENT.XML這個檔案,
這就比較繁瑣了 **
請用筆記本開啟, 用”Ctrl + F”, 找 -
-“run-commands” 這個關鍵字 *
*(會找到兩個, 是第二個歐~) *
*
*
↑記得 run-commands後沒有任何多餘的字串,
請不要找錯囉 **~
這邊要改的就是 “src=c:\win.gho:1,dst=1:1 ”
後面的 1:1 ~!*
這是表示你的備份要還原到哪個磁區,
因為預設用win7光碟安裝的話會有100M
的保留區, 所以這邊我們要修改為1:2 ~**
到這邊為止算是第一個小部分結束~
接下來就需要用到本機管理員的權限,
所以各位就先記得這個資料夾的路徑 ~
首先我們要讓本機admin的帳號啟用~
請點左下角的win圖案→所有程式→
附屬應用程式→命令提示字元點右鍵,
選擇”以系統管理員身分執行”
就會出現command啦~ 接著請輸入下方的
指令以便啟動Admin的帳號 !!
net user administrator /active:yes |
輸入完畢後請就先登出目前的帳戶~
並改以administrator登入 ~!*
登進來後呢, 請先找到剛剛資料夾的路徑。
接著就先執行安裝.bat~會出現下方的畫面~
請先點”還原硬碟的MBR” ***
*跑完之後請到”其他選擇”的頁籤~點擊”
-- DOS”離開這個安裝檔~ *
*這邊只有一個按鈕~應該不會太難辨識
待離開後, 請到最一開始切的fat32磁碟中~ **會發現到出現很多的東西 ~
這時候請找copy開頭的bat檔~總共有三個,
數字越高~壓縮比越高,但速度相對地就會
較慢, 在這邊選擇copy2 ``
所以, 我們就要修改copy2的檔案啦~
一樣在copy2點右鍵選編輯,
會出現像下方的視窗 **
*
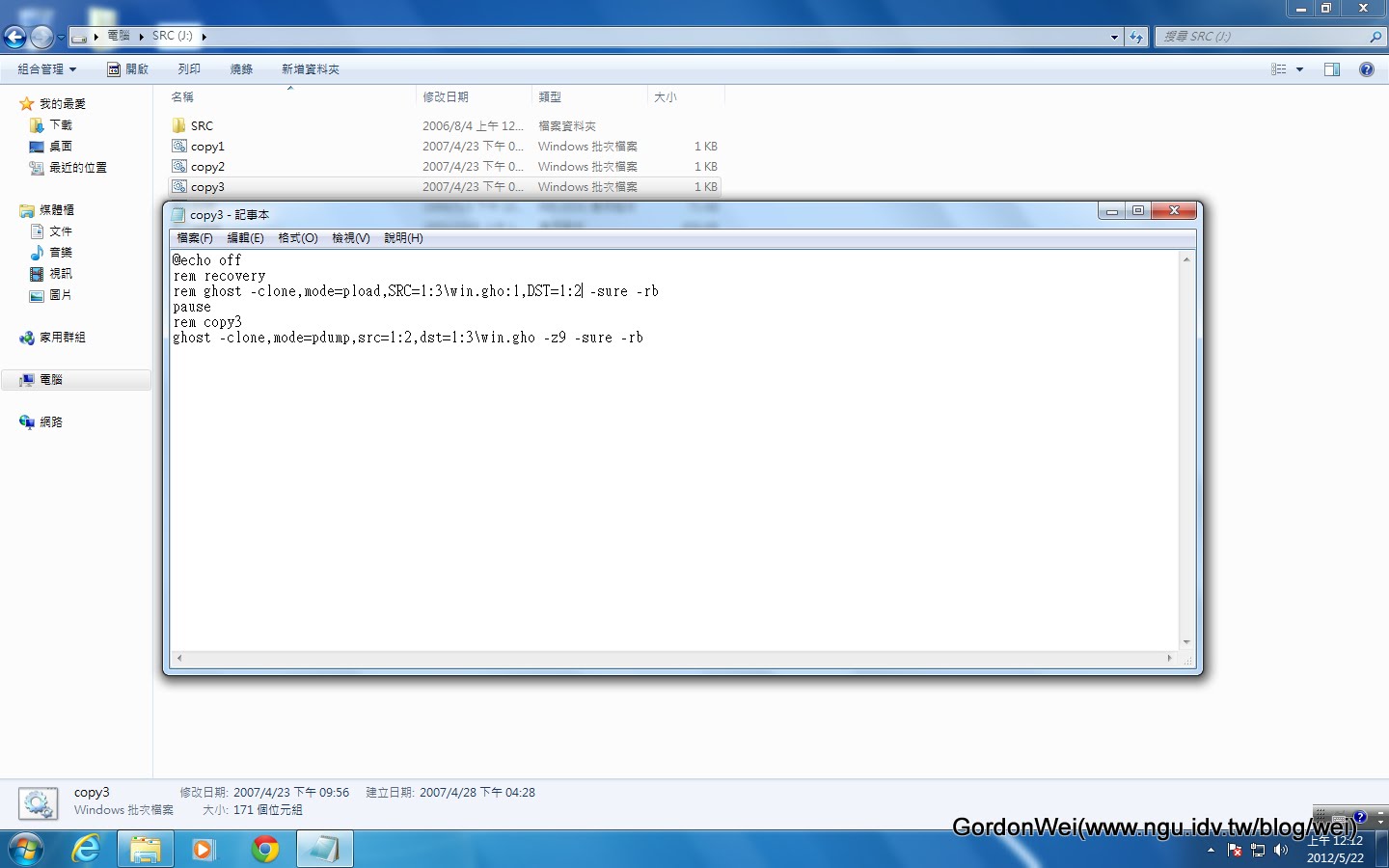 *
**
↑這邊要修改的地方也只是一樣, 修改備份--
--的磁區與還原的磁區即可 ~!
共要修改第三行與第六行~修改好後就
存檔離開吧~~
這邊要稍微說明一下, 不曉得的問題還是
怎麼樣~直接在這邊點copy總是會出現錯誤 `*
*方法是進到Dos裡去做備份~
上述步驟都做完之後, 就請先重新開機吧~!
並且在Bios Post後出現 “F2″字眼時--
--按鍵盤上的F2 !!
會出現第一次點安裝時的畫面: *
*
 *
**↑請不要在這個頁籤做動作歐~要到其他
選擇的頁籤去離開這個畫面 *
*
 *
**點”DOS”按鈕後, 會變成下面這個樣子: *
*
 *
**
這邊會有幾個指令可以用, 有 “edit、
copy1、copy2與copy3。
edit就是進到磁碟裡再去修改一些參數
(例如是剛剛的1:1、1:2、1:3之類的設定)
因為我們再重開機前就已經設定好了,
所以在這邊我們只要下copy2 就好了 !
當打上copy2之後~就會馬上跳出Ghost幫
您備份各位關機前的電腦狀態 **
*
 *
**
當它做好之後, 會很聰明的自己重開機~
那麼, 如果今天我要復原呢@@ ?**
很簡單, 只要Bios跑完之後按F2, 跳出下面
視窗之後點擊”還原我的電腦系統”,
就可以馬上幫你還原到上次備份的狀態囉~!*
*
 *
**有興趣的可以自己試試看囉 ~!*
*







 *
*&&&&&&&&&&&&&&&&&&&&&&&&&&&&&&&&&&&&&&&&&&&&&&&&&








 *
*